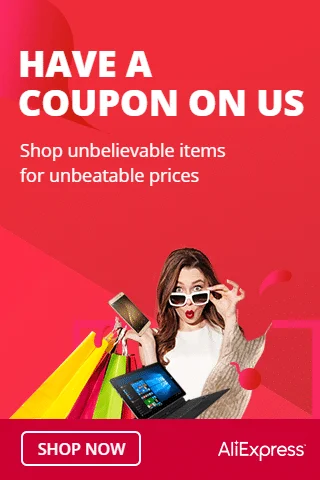The Push Button Module is a simple yet essential component that allows you to interact with your Arduino projects by manually pressing a button. It works as a digital input, detecting when the button is pressed and sending a signal to the Arduino. In this step-by-step guide, we’ll show you how to set up the Push Button Module with an Arduino and create projects that respond to button presses.
Materials Needed:
- Arduino board (e.g., Arduino Uno, Arduino Nano)
- Push Button Module
- Breadboard and jumper wires
- USB cable for Arduino
- Computer with the Arduino IDE installed (https://www.arduino.cc/en/software)
Step 1: Wiring
Connect the Push Button Module to the Arduino board as follows:
- Connect one terminal of the button to a digital pin on the Arduino (e.g., D2).
- Connect the other terminal of the button to the GND pin on the Arduino.
- Add a pull-up resistor (e.g., 10k ohms) between the digital pin and the 5V pin on the Arduino.
Step 2: Arduino Code
Open the Arduino IDE and create a new sketch. Then, enter the following code:
const int buttonPin = 2; // Digital pin connected to the Push Button Module
void setup() {
pinMode(buttonPin, INPUT_PULLUP); // Set the Button pin as INPUT_PULLUP with internal pull-up resistor
Serial.begin(9600); // Initialize serial communication for debugging (optional)
}
void loop() {
int buttonState = digitalRead(buttonPin); // Read the digital value from the Button
if (buttonState == LOW) {
Serial.println("Button pressed!"); // Display a message when the button is pressed
// Your custom actions or functions can be added here.
}
delay(100); // Add a small delay to avoid rapid repeated detections
}
Step 3: Uploading the code
Connect your Arduino board to the computer using the USB cable and select the appropriate board and port from the Arduino IDE. Then, click the “Upload” button to upload the code to the Arduino.
Step 4: Observing Button Press
Once the code is uploaded successfully, open the Serial Monitor from the Arduino IDE (Ctrl + Shift + M). The Serial Monitor will display “Button pressed!” every time you press the push button.
Step 5: Experiment and Interact
Now that the Push Button Module is set up and responding to button presses, you can experiment by pressing the button multiple times. You can use this module to control other components, trigger actions, or change settings in your Arduino projects based on button interactions.
Congratulations! You’ve successfully set up and used the Push Button Module with Arduino. This straightforward but effective module enables manual interaction with your projects and allows you to incorporate user input through button presses. Have fun experimenting and incorporating the Push Button Module into your Arduino projects to create interactive and user-friendly experiences!